

So I'm going to eliminate these space characters, and then if you like you can indicate that the repository is going to be private. The repository name can't have any spaces. Android Studio will verify that you're authenticated, and then it'll ask you for the repository name. With the application open, go to the menu and choose VCs, import into version control, share project on GitHub. Now, once you've created the account and integrated it into Android Studio, uploading an application as a GitHub repository takes just a couple of steps. If you set up two factor authentication, say with an authenticator app on your cell phone, you'll be able to use that right here from within Android Studio. If you're doing this from scratch, you can click the plus icon, add your login and your password, and then log in.

Now on my computer, I've already set up the account so I'm going to verify that I want to use my existing credentials and show that I've already created the account here. Under version control, go to GitHub and set up an account. Follow through the process of creating the GitHub account and then come back to Android Studio and go into Android Studios preferences or settings. GitHub accounts are completely free and you can store both public and private repositories. The first step in working with Git and GitHub is to set up a GitHub account. This chapter has been completely redone with the introduction of Android Studio 4.1, because there are changes to the user interface when you're working with Git and GitHub.
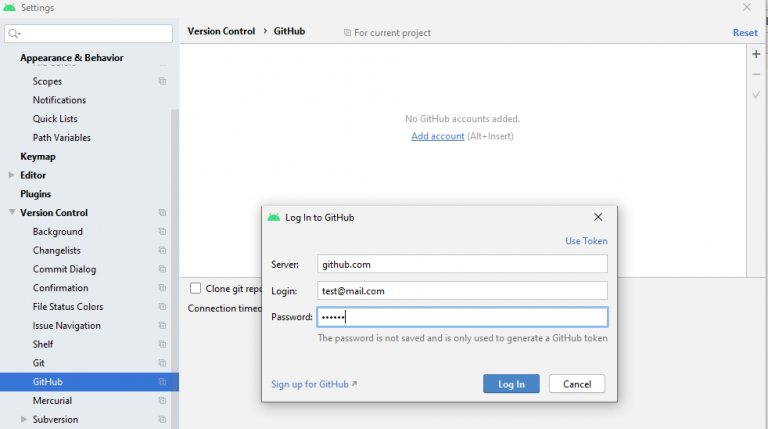
Android Studio has complete integration with Git and the use of GitHub to store your code repositories.


 0 kommentar(er)
0 kommentar(er)
